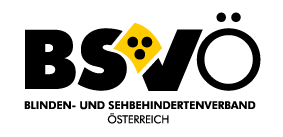BSVÖ Digitaler Dienstag – Blind unterschreiben und mehr: Was die Handy-Signatur uns bringt
ACHTUNG: Als dieser Artikel verfasst wurde, war die ursprüngliche Version der Handysignatur noch per Screenreader und für Tastaturnutzende zugänglich. Die Tests des Services im Vorfeld fielen zum größten Teil zufriedenstellend aus. Seit eine neue Version online ist, ist keine Barrierefreiheit mehr gegeben. Der BSVÖ hat diese untragbare Verschlechterung bereits aufgezeigt und fordert dringendst, die Zugänglichkeit für alle herzustellen.
Die Echtheit eines Dokuments erkennen ohne die Unterschrift darunter sehen zu können – klingt verlockend, oder? Der Schlüssel dazu ist die Handy-Signatur bzw. die ID Austria. Wir geben Ihnen heute einen Überblick, wo dieser Schlüssel überall sperrt, und erklären, wie Sie damit unterschreiben, ohne einen Stift in die Hand nehmen zu müssen!
Was eine Unterschrift wert ist, wissen wir alle spätestens seit der Pubertät. Nein, die Rede ist hier nicht vom heiß ersehnten Autogramm der Person, mit deren Antlitz sich der oder die eine oder andere von uns die Jugendzimmerwand tapeziert hat. Ich spreche von etwas viel Seriöserem: Der Frage, wie man an die Unterschrift der Eltern kommt, wenn einem an einem grauen Novembertag mehr nach Verkriechen und weniger nach Schulbesuch ist. Aber nein, tatsächlich geht es um etwas richtig Ernsthaftes: Eine Unterschrift, die Menschen mit und ohne Sehbehinderung gleichermaßen unter etwas setzen und als echt identifizieren können – gibt es denn so etwas?
Nicht nur das
Die Antwort lautet „Handy-Signatur“. Oder auch „ID Austria“, denn so nennt sich die weiterentwickelte Version der Handy-Signatur, die diese nach und nach ablösen wird. Dieser Prozess hat im Herbst begonnen und bestehende Handy-Signaturen sollen in eine ID Austria übergeführt werden (siehe https://www.handy-signatur.at/hs2/). Darüber, wie Sie damit digitale Dokumente unterschreiben können, erfahren Sie weiter unten mehr. Es gibt aber noch einiges mehr, wozu Sie sich mit der Handy-Signatur Zugang verschaffen können: verschiedenste digitale Behördenservices (z.B. Meldebestätigung, Diebstahlsanzeige, Strafregisterbescheinigung und vieles mehr) unter https://www.oesterreich.gv.at/oeservices.html, E-Government-Plattformen wie z.B. FinanzOnline unter https://finanzonline.bmf.gv.at/fon/ oder die elektronische Zustellung behördlicher Post unter https://www.bmf.gv.at/services/Elektronische-Zustellung.html
Viele Schlösser – ein Schlüssel
Der Anmeldevorgang mit Handy-Signatur bzw. ID Austria ist immer derselbe. Wie Sie an eine solche kommen, erfahren Sie unter https://www.handy-signatur.at/hs2/#!infos/getyourhandysignatur.
Die Anmeldung funktioniert dann so: Zunächst starten Sie die Anwendung, die Sie nutzen wollen und wählen „Anmelden mit Handy-Signatur“ oder „Anmelden mit ID Austria“. Dann erscheinen zwei Eingabefelder: in das erste tragen Sie Ihre Handynummer ohne Ländervorwahl ein und in das zweite Ihr Passwort, das Sie bei der Registrierung gewählt haben. Die Anmeldung funktioniert mit einer sogenannten Zweifaktor-Identifikation, das heißt es braucht zusätzlich zur Eingabe Ihres Passworts noch eine weitere Aktion, mit der Sie bestätigen, dass Sie Sie sind. Bei der Handy-Signatur und der ID Austria in der Basisversion haben Sie dazu die Wahl zwischen einer TAN, die Ihnen per SMS auf Ihr Handy geschickt wird, und der Identifikation mittels App – entweder „Digitales Amt“ oder „Handysignatur“. In der Vollversion von ID Austria gibt es keinen SMS-TAN mehr. Warum das so ist und wie die Alternativen funktionieren, können Sie unter https://www.oesterreich.gv.at/id-austria/haeufige-fragen/allgemeines-zu-id-austria.html#kein-smstan nachlesen.
Ausflug in die App „Handy-Signatur“
Weil diese App ja, wie sie eben gelesen haben, eine große Bedeutung hat, um die Handy-Signatur überhaupt nutzen zu können, schauen wir uns kurz an, was Sie dort erwartet. Wenn Sie die App öffnen, finden Sie ein Menü, eine Überschrift „A-Trust Handy-Signatur“ und Ihre Benutzerdaten (Name, Mobiltelefonnummer, Gültigkeitsdauer, Zertifikatsseriennummer, Vertragsnummer, Produktbezeichnung). Wenn Sie die App ohne einen bestimmten Anlass öffnen, erhalten Sie außerdem einen Hinweis, dass im Moment keine Signaturen offen sind, und es gibt eine nicht als Taste markierte Schaltfläche namens „Signaturen abfragen“, die Sie bei Nutzung des Smartphones mit Sceenreader durch Doppeltipp aktivieren können.
Auch bei den Punkten im Menü ist mit dem Screenreader nicht erkennbar, dass man sie aktivieren kann – wenn Sie darauf Doppeltippen, werden Sie merken, dass man das sehr wohl kann. Das ist übrigens auch bei der sehenden Nutzung gut zu wissen, denn so ganz offensichtlich ist es oft nicht, dass das Tippen auf einen Text zu weiteren Informationen oder gar zu Einstellungsmöglichkeiten führt. Sehr wichtig ist hier, was sie bei den Einstellungen unter „Signaturauslösung“ einstellen. Damit legen Sie nämlich fest, welche Methode der Zweifaktor-Identifikation Sie nutzen wollen.
Zur Auswahl stehen TAN, QR-Code oder Touch ID bzw. Face ID. Beim TAN Verfahren wird in der App ein Zahlencode eingegeben, den Sie bei der Anmeldung eingeben müssen. Das ist dasselbe Prinzip, wie Sie es vom SMS-TAN vielleicht kennen – mit dem Unterschied, dass Sie ein Smartphone brauchen, weil Sie nur darauf die App installieren können. Beim QR-Code Verfahren wird am PC ein Bild (QR-Code) angezeigt, das Sie mit dem Smartphone scannen müssen, indem Sie die Kamera auf den Bildschirm richten. Das Verfahren mit Touch bzw. Face ID können Sie nutzen, wenn bei Ihrem Smartphone das Erkennen Ihres Fingerabdrucks bzw. Ihres Gesichts möglich und aktiviert ist. Wenn Sie kein Smartphone nutzen, gibt es wie gesagt bei der Handy-Signatur und der ID Austria Basisversion noch die Möglichkeit der SMS-TAN. Spätestens nach Umstellung auf die ID Austria Vollversion benötigen Sie dann ein Gerät ähnlich einem USB Stick, das sich „FIDO Sicherheitsschlüssel“ nennt.
Die Sache mit der Unterschrift
Kommen wir aber zu der Funktion, die wir Ihnen heute genauer vorstellen wollten: Wie unterschreiben Sie ein digitales Dokument – genauer gesagt ein PDF? Zunächst brauchen Sie dafür einmal den Ort, wo das Fest stattfinden kann – den finden Sie unter folgender URL: https://www.handy-signatur.at/hs2/#!sign/single
Der Prozess, den Sie nun durchlaufen werden, umfasst drei Schritte: Datei hochladen, Dokument unterschreiben, Dokument herunterladen. Diese drei Schritte sind als drei Registerkarten angelegt, die Sie mit TAB erreichen und mit ENTER aktivieren. Normalerweise ist das aber gar nicht nötig, weil beim Aufrufen der Seite sowieso Schritt 1 geöffnet ist und Sie automatisch zum nächsten weitergeleitet werden, wenn Sie einen Schritt abgeschlossen haben.
Schritt 1: Datei hochladen
Wichtig ist, dass Sie das Dokument, das Sie unterschreiben wollen, im PDF-Format gespeichert haben. Diese Datei wird nun im ersten Schritt von Ihrem Computer auf die Webseite der Handy-Signatur hochgeladen.
Wenn Sie die Webseite aufgerufen haben, sollte der Fokus auf der Überschrift Ebene 1 „PDF unterschreiben stehen“. Tut er das nicht, springen Sie bitte dort hin. Danach gelangen Sie mit TAB zu den drei Registerkarten mit den drei Schritten – die erste wird als „Registerkarte erweitert“ vorgelesen, die anderen beiden nur als „Registerkarte“. Eine Anmerkung am Rande: Wenn Sie die Webseite sehend nutzen, aber mit der Tastatur navigieren, gelangen Sie mit TAB zu den verschiedensten anderen Bereichen, bevor Sie zu den Registerkarten kommen. Nach ein wenig munterem Herumspringen findet hier aber auch Ihr Fokus die drei Registerkarten und bringt Sie sicher zur Möglichkeit, eine Datei hochzuladen.
Wenn Sie als Screenreader-Nutzer:in mit TAB beim Inhalt der ersten Registerkarte angekommen sind, wird Ihnen vorgelesen „Wählen Sie eine Datei aus, die Sie elektronisch signieren möchten, und laden Sie sie hoch.“. Dabei handelt es sich nur um einen Infotext. Um tatsächlich eine Datei hochzuladen, müssen Sie mit TAB noch einmal weiter zur Schaltfläche „Datei auswählen“ springen. Ausgegeben wird hier „Keine ausgewählt, Datei auswählen Schalter“. Fahren Sie hier einfach unbeirrt von der eigentümlichen Beschriftung mit ENTER fort, sodass sich ein Dialog öffnet, in dem Sie wie von anderen Anwendungen gewohnt eine Datei auswählen können. Der Fokus steht nun im Feld für den Dateinamen. Mit Umschalttaste und TAB springen Sie in die Element-Liste und weiter zu den Dateien. Sobald Sie die gewünschte Datei ausgewählt haben, müssen Sie nur ENTER drücken, um sie hochzuladen.
Schritt 2: Dokument unterschreiben
Sobald Sie Schritt 1 abgeschlossen haben, landen Sie automatisch in Schritt 2 mit dem Fokus am Seitenbeginn. Steuern Sie wieder die Ebene 1 Überschrift „PDF unterschreiben“ an und dann mit TAB die Registerkarten – diesmal wird die zweite als „Registerkarte erweitert“ vorgelesen. Wenn Sie nun mit TAB weiter springen, kommen Sie in ein Eingabefeld für die Seitenzahl im PDF. Hier wird beispielsweise bei einem einseitigen Dokument „1/1 Document preview“ angesagt. Sie können die Seite auswählen, auf der sie unterschreiben möchten. Danach erhalten Sie in Informationen dazu, wie Sie die Handysignatur mit der Tastatur platzieren können. Wenn es Ihnen egal ist, wo die Unterschrift landet, können Sie einfach ENTER drücken. Wollen Sie sie in einer der vier Ecken der Seite positionieren, können Sie das machen, indem Sie bestimmte Buchstaben, die im Info-Text genannt werden, eingeben. Das funktioniert grundsätzlich sowohl, wenn Sie mit dem Screenreader arbeiten, als auch wenn Sie nur die Tastatur nutzen. Mit Screenreader kann es passieren, dass die Platzierungstasten mit den Kurztasten des Screenreaders in Konflikt geraten. Das können Sie aber vermeiden, indem Sie die Kurztasten vorübergehend deaktivieren (in NVDA mit der Kombination von NVDA-Taste und Leertaste, in JAWS mit der Kombination von JAWS-Taste und „n“). Ohne Screenreader wird die Position erst angezeigt, wenn Sie den jeweiligen Buchstaben ein zweites Mal drücken. Grundsätzlich können Sie die Unterschrift auch mit den Pfeiltasten an eine beliebige Stelle auf der Seite schieben. Allerdings gibt es ohne zumindest den Kontrollblick einer sehenden Assistenzperson für blinde Menschen keine Möglichkeit festzustellen, ob man die gewünschte Stelle erwischt hat.
Sobald Sie die Unterschrift platziert haben, gelangen Sie jedenfalls mit TAB zur Schaltfläche „Jetzt signieren“. Falls Sie die Position ändern wollen, gehen Sie mit TAB weiter zur Schaltfläche „Signaturblock entfernen“. Ansonsten bestätigen Sie „Jetzt signieren“ mit ENTER und es öffnet sich die Anmeldeseite für die Handy-Signatur mit den Eingabefeldern für Telefonnummer und Passwort, wie wir es oben beschrieben haben. Mit TAB erreichen Sie die Schaltfläche „Identifizieren“. Wenn Sie die betätigen, aktivieren Sie damit die Zweifaktor-Identifikation über die App. Jene mittels SMS-TAN erreichen Sie, wenn Sie mit TAB weiter springen.
Wenn Sie bei der App das Verfahren mit dem QR-Code ausgewählt haben, wird Ihnen zum Identifizieren ein solcher am PC-Bildschirm angezeigt, den Sie mit der Handy-Signatur-App scannen sollen. Öffnen Sie dazu die App auf Ihrem Smartphone und halten Sie es mit der Kamera Richtung PC-Bildschirm. Der Code wird dann automatisch gescannt. Ein Tipp: Wenn Sie die Funktion öfter nutzen, kann es hilfreich sein, einmal mit einer sehenden Person auszuprobieren, wie Sie das Handy am besten positionieren, damit das Scannen auf Anhieb funktioniert.
Schritt 3: Dokument herunterladen
Zuletzt können Sie das unterschriebene Dokument herunterladen oder noch weitere Dokumente unterschreiben. Nach dem Herunterladen finden Sie das Dokument auf Ihrem Computer im Download-Ordner. Doch wie kommen Sie dort hin?
Sobald Sie unterschrieben haben, steht der Fokus wieder am Beginn der Seite, obwohl der Info-Text der dritten Registerkarte, die nun erweitert ist, ausgegeben wird. Sie können nun entweder zunächst die Ebene 1 Überschrift „PDF unterschreiben“ und dann die Ebene 4 Überschrift „Dokument herunterladen“ ansteuern oder Sie springen direkt zur Ebene 4 Überschrift. Mit TAB kommen Sie, wenn Sie einen Screenreader nutzen, jedenfalls danach rasch zu einem Link „Dokument herunterladen“ und danach zu einem weiteren Link „oder weiteres Dokument unterschreiben“. Sollten Ihnen diese Links beim Vorwärtsbewegen mit TAB nicht unterkommen, bewegen Sie sich, wenn Sie bei einer Link-Liste, die mit „Login“ beginnt, angekommen sind, mit „Pfeil-auf“ zum gewünschten Link. Mit dem Screenreader funktioniert das.
Bei der sehenden Tastaturnutzung ist das Problem an dieser Stelle leider größer: Die beiden Links zum Herunterladen und zum Unterschreiben weiterer Dokumente können nicht angesteuert werden.
Fazit
Auch, wenn das Platzieren der Unterschrift an einer beliebigen gezielt ausgewählten Stelle für blinde Personen nur mit sehender Hilfe möglich ist, können PDFs grundsätzlich selbstständig ohne zu sehen unterschrieben werden. Übrigens können auch fremde digitale Unterschriften überprüft werden.
Dass das Herunterladen des unterschriebenen Dokuments für sehende Nutzer:innen letztlich nicht möglich ist, wenn sie die Maus oder das Touchpad nicht bedienen können, war ernüchternd festzustellen und ist etwas, das wir ehestmöglich dem Betreiber melden werden.
Kontakt
Wie sind Ihre Erfahrungen mit Handy-Signatur und ID Austria? Welche weiteren Funktionen und Services würden Sie gerne näher kennenlernen? Lassen Sie es uns wissen – in einer E-Mail an Doris Ossberger unter barrierefrei@blindenverband.at