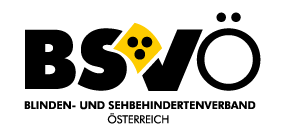BSVÖ Digitaler Dienstag - iOS 15: Mit VoiceOver durch das neue Betriebssystem

Digitaler Dienstag © bsvö
Logo Digitaler Dienstag. Logo des BSVÖ, daneben der Text Digitaler Dienstag
Die Tage werden kürzer, die Abende früher, die Nächte länger. Höchste Zeit, es sich nach einem ausgiebigen Spaziergang in der frischen Herbstsonne mit warmen Wollsocken und einer Tasse Tee vor dem offenen Kamin gemütlich zu machen. Für alle iPhone Nutzer_innen und solche, die es noch werden wollen, die an diesem Punkt vor der Frage stehen, womit sie sich beschäftigen könnten, haben wir einen Tipp: Stöbern Sie doch ein bisschen in den neuen Funktionen für VoiceOver, die Ihnen iOS 15 bringt – und wenn Sie keinen offenen Kamin haben, könnten Sie sich bei der Gelegenheit doch gleich ein heimeliges Feuerknistern im Internet suchen.
So oder so ähnlich hat es auch Dr. Susanne Buchner-Sabathy, unsere Webaccessibility-Expertin, gemacht. Was sie herausgefunden hat, haben wir Ihnen als kleinen Leitfaden auf Ihrer eigenen Entdeckungsreise zusammengeschrieben. Nebenbei erhalten Sie auch ein paar grundsätzliche Hinweise, welche Einstellungen Sie vornehmen können, um Ihr iPhone an Ihre persönlichen Vorlieben anzupassen.
Installation – kann ich, soll ich, will ich?
Beginnen wir mit der letzten Frage. Ob Sie das Update auf iOS 15 machen wollen oder nicht, ist natürlich Ihre ganz persönliche Entscheidung. Wenn Sie die neuen Funktionen ausprobieren wollen, werden Sie ohne Update wohl nicht auskommen, aber das versteht sich von selbst. Was wir Ihnen als Entscheidungshilfe auf jeden Fall mitgeben können, ist die Beobachtung, dass die aktuell verfügbare Version 15.1 stabil erscheint und auch in puncto Barrierefreiheit keine gravierenden Mängel auffallen. Haben Sie sich einmal für das Update entschieden, bleibt noch die Frage, ob es auf Ihrem Gerät möglich ist. Wenn Sie iOS 14 installieren konnten, wird das auch bei iOS 15 der Fall sein. Haben Sie aber ein Modell, das älter als das iPhone XS ist, werden manche Funktionen nicht unterstützt, d.h. Sie werden dann nicht alles finden, was wir Ihnen an Neuerungen in diesem Artikel beschreiben.
VoiceOver starten – so legen Sie los
Wenn Sie schon länger ein iPhone nutzen, wird Ihnen das hier noch nicht neu sein. Dennoch möchten wir es für all jene erwähnen, die die Gelegenheit nutzen wollen, sich generell einmal ein bisschen mit der Möglichkeit vertraut zu machen, das iPhone über sein Screenreaderprogramm zu bedienen. Aktivieren können Sie dieses Screenreaderprogramm namens VoiceOver, wenn Sie unter „Einstellungen“ die Schaltfläche „Bedienungshilfen“ öffnen. Dort können Sie sich VoiceOver individuell einrichten, indem Sie z.B. die Sprechgeschwindigkeit, die Eigenschaften von Sprach- und Brailleausgabe oder die Ausführlichkeit des Ausgegebenen einstellen. Für Einsteiger_innen besonders interessant ist der Übungsmodus. Dort können Sie verschiedenste Berührungsgesten ausprobieren und es wird angesagt, was sie bewirken. Aktivieren können Sie diesen Übungsmodus entweder direkt bei den VoiceOver-Einstellungen unter „VoiceOver Übungen“ oder an jeder beliebigen Stelle beim Bedienen des iPhones mit VoiceOver durch Doppeltippen mit vier Fingern. Ein Tipp, wenn Sie Ideen brauchen, welche Gesten Sie ausprobieren könnten: Bei den VoiceOver-Einstellungen unter „Befehle“ finden Sie unter „Berührungsgesten“ eine Liste, in der Sie, wenn Sie wollen, auch die Zuordnung der Gesten zu den verschiedenen Aktionen nach Ihrem Geschmack verändern können. Wenn Sie das Verhalten von VoiceOver umfassend an Ihre persönlichen Bedürfnisse anpassen wollen, können Sie das nach Auswählen der Schaltfläche „Aktivitäten“ machen. Das ist der Klassiker für die oben genannten langen Abende am Kaminfeuer, da können Sie viel entdecken und herumspielen.
Ein Tipp am Rande: Weitere Aktivierungsmöglichkeiten für VoiceOver
Wenn Sie VoiceOver schneller bzw. direkter aktivieren und deaktivieren wollen, haben Sie zwei Möglichkeiten: Eine Option ist, einfach den Sprachassistenten zur Hilfe zu nehmen. Dazu befehlen Sie einfach Siri „VoiceOver aktivieren“ bzw. „VoiceOver deaktivieren“ oder auch „VoiceOver einschalten“ bzw. „VoiceOver ausschalten“. Die andere Option wäre einzustellen, dass VoiceOver ein- und ausgeschaltet werden kann, indem die Home-Taste bzw. bei neueren Modellen die Seitentaste schnell dreimal hintereinander gedrückt wird. Diese Einstellungsoption finden Sie bei „Einstellungen“ unter „Bedienungshilfen“ und dort unter „Kurzbefehl“. Dort können Sie jene Bedienungshilfe auswählen, die sie mit diesem dreifachen Drücken der Home-Taste bzw. Seitentaste ein- und ausschalten. Wir empfehlen, die ersten Schritte mit VoiceOver gemeinsam mit einer Person zu machen, die darin erfahren ist.
Navigieren mit VoiceOver
Um nun ins Tun zu kommen, müssen Sie zunächst einmal wissen, wie Sie sich bei der Verwendung von VoiceOver in einer App oder auf einer Webseite von einem Element zum nächsten bewegen. Beim bisher einzigen und nach wie vor standardmäßigen „flachen Navigationsstil“ funktioniert das mit einer 1-Finger-Wischgeste: Sie wischen von links nach rechts, um zum nächsten Element in der linearen Lesereihenfolge zu gelangen, und von rechts nach links, um zum vorigen zu kommen.
Unter iOS 15 steht nun zusätzlich der „gruppierte Navigationsstil“ zur Auswahl, den Mac-Nutzer_innen bereits kennen. Ist er aktiviert, werden Elemente zusammengehöriger Bereiche zu einer „Gruppe“ zusammengefasst. Mit den bekannten Wischgesten bewegen Sie sich dann zunächst einmal nur von Gruppe zu Gruppe. Um in eine Gruppe „einzutreten“, müssen Sie eine neue Geste ausführen: Sie streichen mit zwei Fingern von links nach rechts. Sind Sie in die Gruppe eingetreten, so können Sie sich zwischen den Elementen der Gruppe wie üblich mit 1-Finger-Wischgesten bewegen. Um aber zu Elementen anderer Gruppen zu gelangen, müssen Sie die Gruppe verlassen, indem Sie mit zwei Fingern von rechts nach links streichen. Bei der Bedienung über den Touchscreen mit Gesten dürfte diese Art der Navigation keinen besonderen Vorteil haben. Im Gegenteil, es macht die Bedienung eher komplizierter. Für Personen, die ein iOS Gerät mit Tastatur nutzen, erspart das einfache Wechseln zwischen unterschiedlichen Seitenbereichen oder App-Bereichen viele TAB-Sprünge und bringt damit durchaus Vorteile.
Neue Option unter „Ausführlichkeit“
Unter der Schaltfläche „Ausführlichkeit“ in den VoiceOver-Einstellungen haben Sie die Möglichkeit festzulegen, welche Satzzeichen angesagt werden sollen, wie Zahlen ausgegeben werden und ob Großbuchstaben z.B. mit einem bestimmten Ton gekennzeichnet werden sollen. Auch wie Tabellen oder Emojis gelesen werden sollen können Sie hier einstellen. Als neues Feature unter iOS 15 finden Sie hier die „Taschenlampen-Mitteilung“. Wenn sie aktiviert ist, werden Sie gewarnt, falls Sie – womöglich unabsichtlich – die Taschenlampe aktiviert haben.
Konfiguration von hör- und tastbarem Feedback
Ebenfalls in den Einstellungen zu Voiceover finden Sie die Schaltfläche „Audio“. Dort können Sie unter „Töne“ festlegen, bei welchen Aktionen das Smartphone auditive bzw. haptische Rückmeldung in Form von verschiedenen Geräuschen und Vibrieren geben soll – z.B. beim Fokussieren oder Aktivieren eines Objektes. Diese Möglichkeit ist sehr praktisch, denn die voreingestellten Geräusche sind teilweise nicht jedermanns Sache.
Schnellzugriff auf Einstellungen
Ein altbekanntes nützliches Mittel, um auf dem iPhone schnell zu verschiedenen Einstellungsoptionen zu gelangen, ist der sogenannte „Rotor“. Es handelt sich dabei um eine Geste, bei der Sie zwei Finger auf den Bildschirm legen und eine Drehbewegung im oder gegen den Uhrzeigersinn machen – in etwa als wenn Sie einen Drehschalter bedienen würden. Mit dem Rotor können Sie z.B. rasch zu Überschriften, Formularfeldern, Links oder anderen Elementen springen oder zwischen wort- und zeichenweisem Lesen wechseln. Über die VoiceOver-Einstellungen können Sie auch noch andere mit dem Rotor direkt anwählbare Einstellungsoptionen, wie z.B. das Sprechtempo, hinzufügen.
Wenn Sie den Rotor nicht überfrachten wollen, haben Sie unter iOS 15 die Möglichkeit, in den VoiceOver-Einstellungen sogenannte „Schnelleinstellungen“ zu definieren. Aktivieren können Sie diese Liste der Schnelleinstellungen, aus denen Sie wählen können, dann, indem Sie mit zwei Fingern viermal tippen. Wir empfehlen, auch hier nur eine Auswahl von Einstellungen auf die Liste zu setzen, die Sie wirklich öfter brauchen, damit der Zugriff tatsächlich schnell geht. Indem Sie einige Einstellungsmöglichkeiten dem Rotor zuordnen – z.B. das Ansteuern unterschiedlicher Elemente beim Lesen – und andere den Schnelleinstellungen, gelangen Sie besonders effizient zu jenen Einstellungsoptionen, die Ihnen wichtig sind.
VoiceOver-Erkennung – Unterstützung durch künstliche Intelligenz
Hinter der Schaltfläche „VoiceOver-Erkennung“, die Sie ebenfalls unter den Einstellungen für VoiceOver finden, verbergen sich drei Funktionen, die mit künstlicher Intelligenz arbeiten: Bildbeschreibungen, Bildschirmerkennung und Texterkennung.
Um die Funktion „Bildbeschreibungen“ zu nutzen, rufen Sie bei aktiviertem VoiceOver die Foto-App Ihres iPhones auf- und bewegen dann Ihren Finger über den Bildschirm, wo sich die gespeicherten Fotos befinden. Sie erhalten Bildbeschreibungen, die, wie unser Test ergeben hat, sehr prägnant und treffend sind und einen guten Eindruck vermitteln, was sich auf dem Foto befindet. Sie können auch selbst Bildbeschreibungen eingeben, die beim Teilen des Bildes erhalten bleiben.
Mit der Funktion „Bildschirmerkennung“ soll die Bedienung von Apps erleichtert werden, indem nicht beschriftete Schaltflächen bzw. der Zustand von Auswahlschaltern angesagt werden. Ist die Funktion „Texterkennung“ aktiviert, wird Text in Bildern und Fotos automatisch erkannt und vorgelesen.
Noch mehr Texterkennung mit Live Text
Mit Live Text bringt iOS 15 eine Möglichkeit der Texterkennung mit der Kamera-App unabhängig davon, ob man mit VoiceOver arbeitet oder nicht. Es ist nach dem Update automatisch aktiv, d.h. Sie müssen es nicht extra in den Einstellungen aktivieren. Die Funktion eignet sich sehr gut, wenn Sie schnell sehr kurze Texte, die Sie nur in gedruckter Form haben, auslesen wollen – beispielsweise eine Quittung, eine Visitenkarte oder die Adressatin auf einem Poststück, das zu Hause herum liegt. Um sie zu nutzen, öffnen Sie die Kamera-App und richten die Kamera auf einen Text, den Sie lesen wollen. Sobald VoiceOver ansagt „Text erkannt“, aktivieren Sie „Text erkennen“. Daraufhin können Sie zwischen mehreren Möglichkeiten wählen. Wenn Sie „alles erkennen“ wählen, wird der erkannte Text vorgelesen. Aktivieren Sie anschließend erneut „Text erkennen“, um den Dialog zu schließen.
Neuerung für sehende Nutzer_innen
Abseits von VoiceOver gibt es auch eine kleine Neuerung unter iOS 15, die vor allem Menschen mit Sehbehinderungen interessieren könnte. Im Menü „Bedienungshilfen“ finden Sie neben VoiceOver auch die Schaltfläche „Anzeige und Textgröße“. Hier können Sie – auch schon in früheren Versionen von iOS – die Textgröße und den Kontrast anpassen. Neu ist, dass Sie unter „App-spezifische Einstellungen“, die Sie ebenfalls unter „Bedienungshilfen“ finden, auch für einzelne Apps unterschiedliche Anpassungen der visuellen Eigenschaften vornehmen können.
Zuguterletzt ein Ausblick
Neu, aber von uns noch nicht ausgiebig erprobt, ist die Möglichkeit, die Sprachsteuerung unter VoiceOver zu verwenden. Grundsätzlich können Sie die Sprachsteuerung in den Bedienungshilfen aktivieren, indem Sie ein Softwarepaket herunterladen. Dazu brauchen Sie eine Internetverbindung. Für die Verwendung der Sprachsteuerung selbst ist dann keine Internetverbindung erforderlich. Für welche Anwendungsbereiche wir die Nutzung der Sprachsteuerung unter VoiceOver für sinnvoll halten und wie das funktioniert, erfahren Sie, wenn Sie wollen, an einem anderen Digitalen Dienstag an dieser Stelle!
Kontakt
Bei Rückfragen und Anmerkungen zum Artikel melden Sie sich gerne bei Doris Ossberger unter barrierefrei@blindenverband.at!